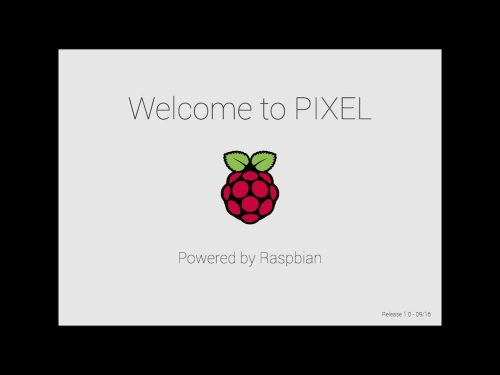It is the end of August, and time once again for me to setup my
SchoolTool instance for the coming school year. Each year for the last several years, I have sent an email to the SchoolTool mailing list expressing both my joy and my deep felt gratitude at the pleasure I experienced setting up my very own
student information system (SIS). Sadly, we may have come to the end of an era, and SchoolTool's days may be numbered, so I felt it more appropriate this year to express my gratitude here in my blog.
The reason I feel compelled to write a "love letter" to the SchoolTool developers each year is that they have made the very complex process of setting up an SIS smooth and painless, both by the design of the software itself, and by the wonderful
SchoolTool Book written by English teacher and former project manager, Tom Hoffman. It provides a model of what technical documentation should be, and the influence that the documentation process and the user interface design process had on each other is apparent. With nothing more than the book to guide me, I can create a school year, populate it with courses, sections, terms, time tables, instructors, students, and skills. In just a few minutes I am ready to start the new school year. The ease with which everything works is a total thrill!
I teach
dual-enrolled high school / community college classes in a career and technical school in Arlington, Virginia. The SIS provided by Arlington Public Schools is not setup to properly handle the odd configurations of overlapping high school and college classes that I need to make my CS / IT program work. SchoolTool provides me with a customizable SIS that meets my needs, while providing a host of added benefits to my students. The
CanDo Skills Tracking system lets students see their progress on the explicit skills they are expected to acquire in my classes. The
SchoolTool Quiz component enables me to create custom tests and quizzes automatically linked to the skills tracking system.
SchoolTool will forever epitomize what
free software means to me and why I've dedicated much of my energy over the past 20+ years fighting for software freedom. It was created in an open process with input throughout by the real users of the system. I became one of those users back in the Summer of 2005, when I met Tom Hoffman at Pycon and began the collaboration that continues to this day. Both the CanDo and Quiz components were added at the initiative of a small group of us in Virginia, and students of mine contributed directly to the development of both components. There is still no other software, either free or proprietary, that does what SchoolTool does.
The development of SchoolTool was driven by the desire to provide use value and to create a tool to help change the world, specifically by positively impacting education in Africa and the developing world. Thanks to the sponsorship of
Mark Shuttleworth, it was freed from the imperative of commodification for an extended period of time. It never could have developed the innovations it has otherwise.
Some big mistakes where certainly made along the way to SchoolTool's development, the biggest of which is probably building SchoolTool on a dead end web application framework,
Zope 3, which has now isolated SchoolTool from the larger free software development community. That mistake may cause SchoolTool to follow its framework into abandonment. You never can tell with free software projects, however, since they can be taken up by anyone at any time who finds them useful. Perhaps SchoolTool will find new life in some unexpected way, or perhaps some of its innovations will find their way into another free software SIS.
I am just happy that it will be available for at least the next several years on
Ubuntu servers. I plan to keep using it for as long as I can, since it is a tremendously effective resource to help my students monitor their learning, and since I get to experience the joy and excitement each year of setting it up!